4.2. Windows 3.11 Graphical User Interface (GUI) |
WINDOWS, Graphical User Interface (GUI), is becoming increasingly popular in the PC world. The user communicates with the computer over the icons (thumbnails) classified into groups rounded windows. The windows are not recent, but the price of hardware resources for effective use of this kind of environment has only recently fallen, and thus closer to the average Windows user.
Windows environment is very demanding environment, as it unfolds over the graphics; requires a good graphics card with accelerator drawing graphic elements or graphics processor and its own dedicated video memory, and high-resolution monitors, special rapid bus between RAM, CPU and disk for the rapid exchange of data (images) as VESA, PCI, and PCI-E the greater resources of working memory and disk, but it is the everyday work more comfortable.
Windows environment to Version 3.11 is based on MS-DOS core operating system and NetBEUI as the default network protocol, and therefore is not a stand-alone operating system and features must conform to MS-DOS.
Newer versions of the Windows operating system operating systems are independent and have no limitations imposed by MS-DOS as follows:
Code tables that Windows-and used table does not match the signs of MS-DOS, so no graphic signs DOS, and support site signs again has specific signs at different locations of the coding MS-DOS 852 (When Windows is used to code table 1250). As with most commonly used DOS code page American table revised brackets fonts in the site and made a multitude OUTLINE (vector) fonts in this way. The novelty in the Windows Version 3.11 EE, which has the support of the MS-DOS code table 852 and is simply activating icons DOS window switch button layout on the code table 852, and vice versa.
The peculiarity of Windows to see everything as a file allows you to define the letters and mathematical functions to the parameters of their size and thickness can be changed at will (scalable fonts as TTF - TrueType Fonts). Furthermore, since the graphics in question, careful preparation of the program can be made to fit the future look of the screen presentation on paper so. WYSIWYG (in short, you can see it and get). DOS can if the application allows emulation (simulation) of graphics.
The most important tool in the Windows environment is MOUSE. Regarding faster communication with tools there is an additional menu to the main (BAR) and falling (POP) menu, called Toolbar which contains small icons below the main menu and which are basically SHORTCUTS, and the user may need to amend its content.
Windows environment, by installing the disk, provides constant access to the self-titled book (PATH command), and the Windows environment triggers a simple order:
C:\>WIN (runs the file [C:\WINDOWS\WIN.COM])
After a brief introduction of advertising, while not loaded with all the necessary disk, shows the basic window called the Program Manager (PM). He is workspace of WINDOWS and its closing exit from the Windows environment.
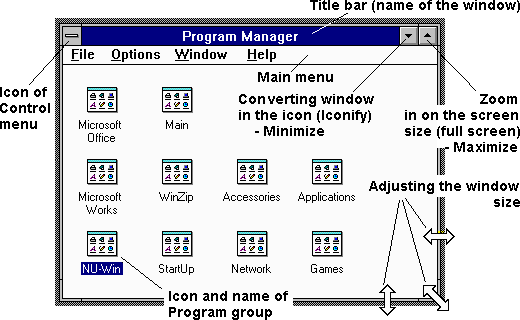
|
| Figure 4.2.1 Layout of window titled PROGRAM MANAGER. |
Each window has its own name (broad dark line in the top of the window), under which the main menu window. In the upper left corner of the control icons (Control-menu box). Action with the mouse L1 on it shows the Control Menu window with the following missions:
RESTORE Set window size to the default value. MOVE Move a window using the keyboard arrows. SIZE Resize the window using the keyboard arrows. MINIMIZE Hiding minimize windows, reducing the window display its icon in the bottom of the screen (window as icon). MAXIMIZE Increasing the window over the entire screen. CLOSE Close the window, closing PROGRAM MANAGER means leaving the Windows environment. NEXT Selection icon next program group. Of PROGRAM MANAGER at this place, the notion. SWITCH TO... Additional window opens with a list of open windows active applications (TASK LIST - a list of tasks) and allows the selection window for or handling them.
If the control application icon mouse actions L2, immediately activates CLOSE choice and opens a window in which the inquiry is to confirm the release of the Windows environment.
All icons in the window Program Manager have the same shape (small window with icons) and represent the program GROUP (directories + files) with name underneath it.
In the upper right corner of the window are two icons labeled arrow. An icon with the arrow pointing up window increases to a maximum value (maximize choice in the Control menu). An icon with the arrow pointing down hides the window in the form of icons at the bottom of the screen outside the window manager program (converting window to an icon - minimize option in the Control menu).
If the mouse pointer is positioned at one of the sides of the frame or on the top corner of the frame show will be one of the bidirectional arrow shown in Figure 4.2.1. L3 action stretches the window to the size that we want to set (size option in the Control menu).
Name of program group icons or applications within it, is also the name of the window to be opened, if under the icon works with:
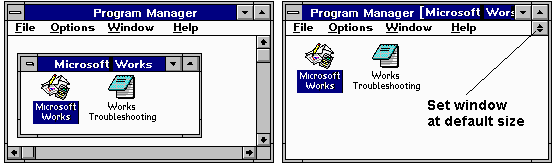
|
| Figure 4.2.2 Increase Program Group window within a window PM. |
At the highest magnification program group window, completely cover the window manager program, and instead of the reduction and enlargement program group window, displayed a sign with two arrows and the L1 action on it returns the window size to the default (restore option in the Control Window menu). Name enlarged the window then in brackets the name of the window where the window belongs to enlarge. Then the control icons windows one below the other and a dash ( - ) in the icon, the main window is a bit larger.
The names of the main menu and still belong to the Program Manager window.
Titles of Program Manager main menu represented by the following actions:
1.) FILE NEW... - Creates a new program group (icons) and assignment of corresponding directories and applications. OPEN - Open a window program group with the dark name (selected). MOVE... - Move icon from one program group to another. Program group not to move (no where). Files that do not belong to an icon moved, remain in the directory where they were. COPY... - Copy the application icon from one program group to another. Program group not to be copied. Files associated icons are not copied. PROPERTIES... - Allows you to change the name of the program group and modify the file Program Group if the program group icons or files selected (dark with L1). RUN...- Choice made files (.COM or .EXE) that wants to run over an additional window find the desired file. EXIT WINDOWS... - Exit from the Windows environment on the check response (OK) to be in a query in a small window in the middle of the screen appear. 2.) OPTIONS Action L1 by name option changes its current state, active becomes idle and vice versa. Activity indicator is a check mark to the left of the name. AUTO ARRANGE - Turn on or off automatic stacking icon inside the program window groups regardless of the position change and window size of the group. MINIMIZE ON USE - Converts a window of the Program Manager into icon every time you start an application within a program group. SAVE ON EXIT - Set parameters when using Windows environments is stored in the output, So remember the new state registration of new data content of .INI file. 3.) WINDOW CASCADE - Sets the open windows in a cascade of windows of the same size, so that all of titles (names) are visible. TILE - Sets the open windows within windows program manager and one to the other so that each window Group award the same part of space window of PM. ARRANGE ICONS - Puts in line scattered icons within the active window (name of the selected window darkly with L1). LIST OF PROGRAMMING GROUP - Numbered list of all program group. L1 per selected title opens the selected program group. 4.) HELP CONTENTS - The additional explanations. SEARCH FOR HELP ON ... - Enters and search term help. HOW TO USE HELP - Instructions on how to use the program support help. WINDOWS TUTORIAL - A short course of using Windows. ABOUT PROGRAM MANAGER ... - Information about the author of the program support and licensed user of software for Windows. |
Unlike windows program group, application window can be increased over the entire monitor screen.
In each program group window contains icons which associated the look of pictures which belong to the type of application. Activating the application with L2 on its icon (L1 per application icon only has the effect of become darker name of icon) and appears in the application window, which may be increased up to the size of the screen. Turning windows into the program icon allows the display window and the bottom of the screen outside the window, the program manager. Then you can close the window and the program group to which the application belongs to, the reduction of the busy working memory.
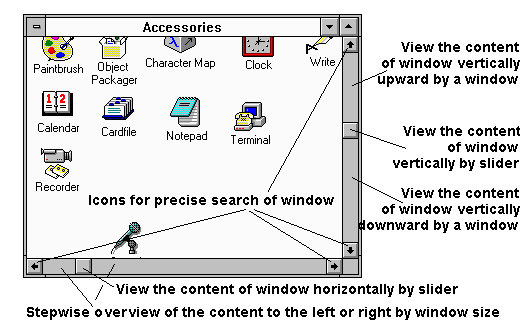
|
| Figure 4.2.3 Elements of the search inside window. |
In Figure 4.2.2 the left is a bold line arrow with its both ends, is shown at the bottom of the window and right side of the window, for example the right side of the same picture there. These are the elements of the search window when all its icons do not fit into the selected its size. Elements of the search space window are shown in Figure 4.2.3.
Icon of the application may be using the L3 move to another place within the program group window, or another window other program groups. But that does not mean that the application is moved. Physical relocation application and its files, it can only be done from the File Manager (in the main program group). The icon can not be moved outside the window. Position icons outside the window occurs only when the application is active and its window is fully offset, or turned into an icon. Program group icons can not be moved out of windows programming group.
If a person is using while working with multiple windows, move the window to the window shall be a combination of keys:
<ALT> + <TAB>
Holding down <ALT> and pressing <TAB> alternates in the middle of the screen, a window with the names of open windows each time the button is pressed again <TAB>. When the name of the desired window and release the button to the fore immediately raises the selected window, and of course, it becomes active.
View windows are open, and active applications (tasks), established by activating the window TASK LIST via key combinations:
<CTRL> + <ESC>
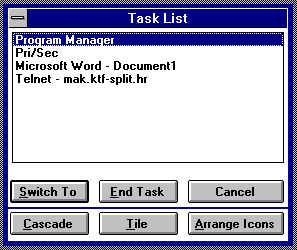 |
|
| Figure 4.2.4 Overview of the active windows. |
TASK LIST The list does not show the names of the open windows programming group, but only the names of active applications. By choosing the L2 program group by name, the window selected group or application is placed in the foreground. Task list can be obtained L2 action in the empty space outside the program manager, and therefore outside the window frame.
Basic Program Group, sorted by importance, within the Windows environment are:
If the window STARTUP put some program icons from other windows, while activating Windows environment, by establishing a program window manager, the programs which are activated by the icon set in the specified window.
MAIN program group contains all the drivers needed to control the operation of the Windows environment, handling directories and files, use printers and other devices connected (mouse, CD, etc.). Contains additional Control Panel window in which separate the control and adjustment system.
ACCESSORIES window contains short programs (simple software tools) to assist the user in operation.
NETWORK program group contains network support and that is not part of the usual program support in Windows.
APPLICATIONS program group contains applications that support Windows environment, although all significant program group created their own window.
GAMES containing several simple games about fun.
|
Citing of this page: Radic, Drago. " Informatics Alphabet " Split-Croatia. {Date of access}; https://informatics.buzdo.com/file. Copyright © by Drago Radic. All rights reserved. | Disclaimer |