4.2.2. FILE Manager |
Activating the |File Manager| icon with the L2 in the window MAIN program group, open the File Manager window, which is, as the application can be spread over the whole screen. It contains a wide selection in the main menu (copy to formatting) and TOOLBAR which content to the user's needs may change.
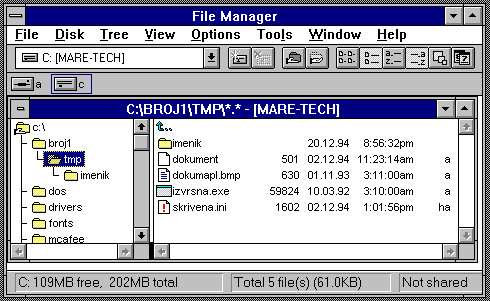
|
| Figure 4.2.13 Reduced File Manager window and display devices [C:]. |
Within the File Manager in his window, just below the bar with devices (in the example [A:] and [C:]), there is a space in which to display windows device content, in the example with images as tree view on the left and display the files in the selected branch of the tree on the right. Thus, the device window contains two of its own windows, window for tree and the window of directories and files.
If the L1 clicks device [A:] (bar with devices below the Toolbar), will be displayed in the same way the contents of the device [C:], and display the contents of the device [C:] is deleted. Window content the device can not be closed if it appears only one device. If the existing system chooses another with L2, the screen will display the existing windows and the called devices distributed within the File Manager window.
The network operation may be invoked devices (floppies and disks) other computers and was seen to be of such devices [D:] to [Z:]. Prior to the first icon from the left in the Toolbar to establish communication over the network to another computer. Icon to set serves to break through the communication network and must be done before leaving the Windows environment when using other computer resources (.INI files).
If you are inside the File Manager window displays more than one window unit then some of the windows can be closed, and when only one remains the same window does not close unless you are out of the file manager.
In the example, the image is currently active window drive [C:], the TMP directory in the directory 'BROJ1' and on the right side shows the contents of a directory TMP. Content is selected to show the types of icons that can appear, or the list of the top-down, showing the directory icons, ASCII document (such README.TXT) icons, document applications icons (e.g. text created in Works), icons of executive files (type .COM and .EXE) files and icons hidden files (attribute H-hidden). The icons have draws an hand if resources are available through computer network.
If the contents of a directory or tree can not fit into the size of the window will appear as search elements in the picture on the right edge of the window tree. In the bottom of the File Manager print data on the status of active devices and directories (status bar).
Minifying window device is applied to display icon instead of the window, device is displayed in the File Manager window.
The line is called the window device, prints the device and path to the files that are displayed in brackets is the name of the device to which the window belongs. The control icons Window File Manager has a longer dash than the control icons Window devices analogous examples in Figure 4.2.2 and Figure 4.2.5.
Certain names main menu File Manager represented by the following activities:
COPYING and MOVING files or directories can be exported L3 procedure as follows:
A.) COPYING AND MOVING BETWEEN DIFFERENT DEVICES COPYING: 1. Accomplish in the window File Manager that windows machine between which the copy is made open (for example, devices [A:] and [c:]) and distributed election WINDOW / TILE. 2. Selecting the icon of the desired L3 directories or files in the original device (for example, C:) icon to transfer from the source device. The target device or directory (e.g. [A:]) and release the mouse button. 3. If set to 'confirmation' following query whether action really wants to do. Should be answered with YES or NO or with L1 tick the appropriate box. MOVING: Press and hold the <ALT> key until the procedure is not performed by point for copying between different devices. B.) COPYING AND MOVING IN THE SAME DEVICE MOVING: 1. Achieve the File Manager window that opened two windows of the same device (e.g. device [A:] and [A:]) and divided by choice WINDOW / TILE. 2. Selecting the icon of the desired L3 directory or file in one of the windows device (the original window) transfer the icon to the target directory in another window (the target) and then release the mouse button. 3. If set to 'confirmation' following query whether action really wants to do. Should be answered with YES or NO or with L1 tick the appropriate box. COPYING: Press and hold the <CTRL> key until the procedure is not performed by moving the points specified in the same device.
So, without hitting <ALT> or <CTRL> when moving icons in different devices is done copying, and performs the same device is being moved.
DELETE a file or directory process takes place: 1. L1 selection by file name or directory mark (darken) the file or directory to delete. 2. Press<DEL> key. 3. Respond affirmatively to the request to strike if selected option 'confirmation'.
SELECTION, or EXCLUSION of multiple files or directories, and copy or move is done in two ways:
A.) SELECTION SERIES OF NAMES WITHOUT SKIPPING 1. Choosing L1 mark the first file (or directory). 2. Press and hold the <SHIFT> key. 3. Mark the last file (or directory) in a row. 4. Release the <SHIFT> key and perform the procedure L3 move or copy the selected file group (or directory) as when copying a single file (or directory), and make sure that the action is performed between different devices or the same device. B.) SELECTION NAMES WITH SKIPPING 1. Choosing L1 mark the first file (or directory). 2. Press and hold <CTRL> key. 3. Mark the remaining desired file (or directory) not in order. 4. Release the <CTRL> key and perform the procedure L3 move or copy the selected file group (or directory) as when copying a single file (or directory), and make sure that the action is performed between different devices or the same device.
Procedures for directories can only be done in the right window are shown together where directories and files. So, I can not do it in the tree.
Changing the names of files and directories is done by checking the names of files or directories (one name, of course) and selecting RENAME from the drop down menu called FILE. After opening the window to enter a new name and provided field and activity choice to finish OK.
The selected (highlighted, tinted) files (but not more) can be printed choosing FILE / PRINT by labeling, or if the L3 procedure transmits its icon in iconized image Print Manager. Naturally File Manager window in the second case should be full screen as an icon Print Manager will not see.
Program group ACCESSORIES
Facilities Program Group, the tools for everyday tasks of assistance. Program group icons are shown in Figure 4.2.14, and are described further.
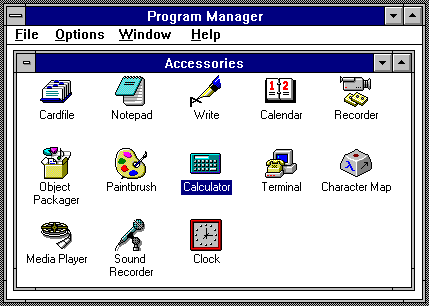
|
| Figure 4.2.14 Composition of Accessories program group. |
Detailed instructions for each of the tools are in the aid program. For better word-processing, drawing, music control cards and the like, it is better to use specialized software. These programs are for assistance with simple tasks.
Other Program Group
According to their own needs users will buy the software for the activity with which it wishes to address. Installing is done so that the File Manager, select the device [A:] (or [B:] If a second disk device) and run from a floppy disk (L2 by file name) program called SETUP or INSTALL that type .COM or .EXE. Then, the user follows the instructions for installing the program will appear. Upon completion of the installation program group will appear a window and its associated icons as in the following Figure:

|
| Figure 4.2.15 An example of a program groups. |
STARTUP is mostly empty. APPLICATIONS are icons that are found on the basis of the existence of these DOS applications. WinZip is the support for compression and decompression of files. GAMES includes several games. Microsoft Office is a group of applications for the ultimate in word processing, spreadsheet and database, and Microsoft Office Works is a small.
SUMMARY:
Advantages of Windows environments are important because of the uniqueness driver for all applications built for that environment. That is, one set printer, embedded fonts, screen properties, and more, adjusted according to the properties DCS, are always available for all Windows applications, while the MS-DOS applications, each for himself, must be individually adjusted. If necessary through .INI file of each application can be entered additions.
It should be observed that the habits of all windows properly closed before the computer is switched off, because the 'reset' or violent exclusion can be in parameters .INI files are not changed in the correct initial values.
But with <ALT> + <F4> close the all windows, and the last in a series of request closure refers to the Program Manager and exit from Windows, but should be careful not activated any DOS applications in Windows.
WINDOWS characteristics are:
Enhanced mode improves access to virtual memory (swap file) and allows you to run multiple MS-DOS applications in the background (tasks) and modification work with them. Improved the way of reading data from the hard drive and the files and quite a few other seemingly invisible functions.
Does this old operating system still used? Basically no, but for simpler scientific measurements and undemanding needs can be used as described in Chapter 7.8, of course in addition to enabling availability of measured data across the network.
|
Citing of this page: Radic, Drago. " Informatics Alphabet " Split-Croatia. {Date of access}; https://informatics.buzdo.com/file. Copyright © by Drago Radic. All rights reserved. | Disclaimer |