4.5.2. Structure of OS (Folders and Files) |
A directory (logical) structure of the Windows 7 operating system are reviewed and enhanced searches using Windows Explorer (WE). Fast activation of the applications implemented key binding <Windows> + <E>, while it is possible to view the contents of figure similar to 4.3.8 where the typical two part adds another panel to the right for a snapshot of the selected content (PREVIEW PANE) and overview of the analysis of selected content (DETAILS PANE). Left panel (NAVIGATION PANE) which has the tree structure that is spreading like a tree top leaves to each branch represents one path or folder (directory - map) and leaf of branch represents files in the folder, and the right side is where the operating panel the content changes depending on what is selected in the navigation panel. Figure 4.5.16 illustrates one possible view, because all the panels except per WORKSPACE pane will be turned on or off by selecting /Organize/-/Layout/ So look and presence of the panel as desired. It is useful to 'checkmark' include choice ||Menu Bar|| which allows the display menu in the header line WE (File, Edit, View, Tools, Help) accompanying him with drop-down menus which is off by default. From the display shows that the navigation panel has an organizational hierarchy, which are grouped according to the type of data to the LIBRARY, not to physical system folders and files - TREE OS. Navigation panel, if all the folders and files are set according to the settings visible in Figure 4.5.26, initially shows the following elements:
+ Favorites
Desktop
Downloads
Recent Places
+ Desktop
+ Libraries
+ Documents
+ Music
+ Pictures
+ Videos
HOMEGROUP (if enabled)
+ CREATED USER (Drago)
+ Computer
+ Floppy Disk Drive(A:)
+ Local Disk (C:)
+ Local Disk (D:)
:
+ Network
+ Control Panel
Recycle Bin |
The figure above shows the basic structure of the system. Elements in the preceding list are marked with ' + ' contents can be completely hidden or further branched into view as shown in the next figure.
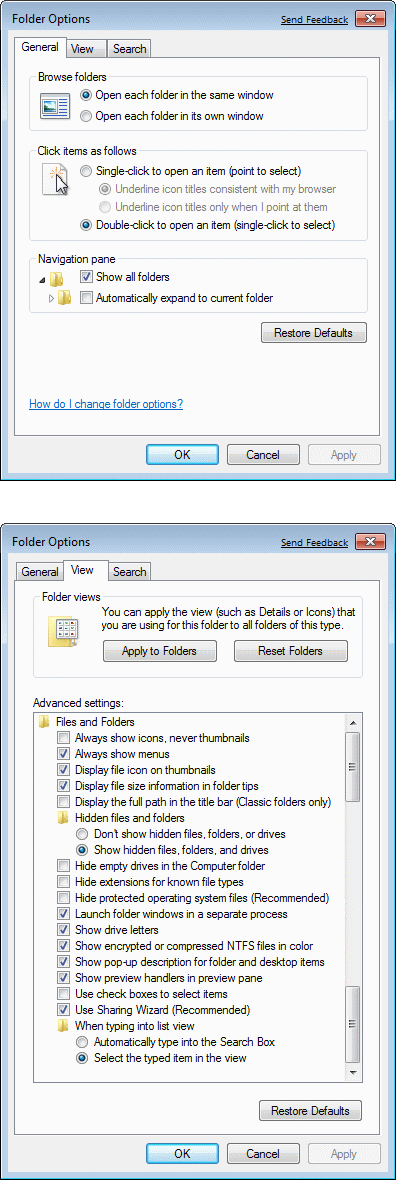 |
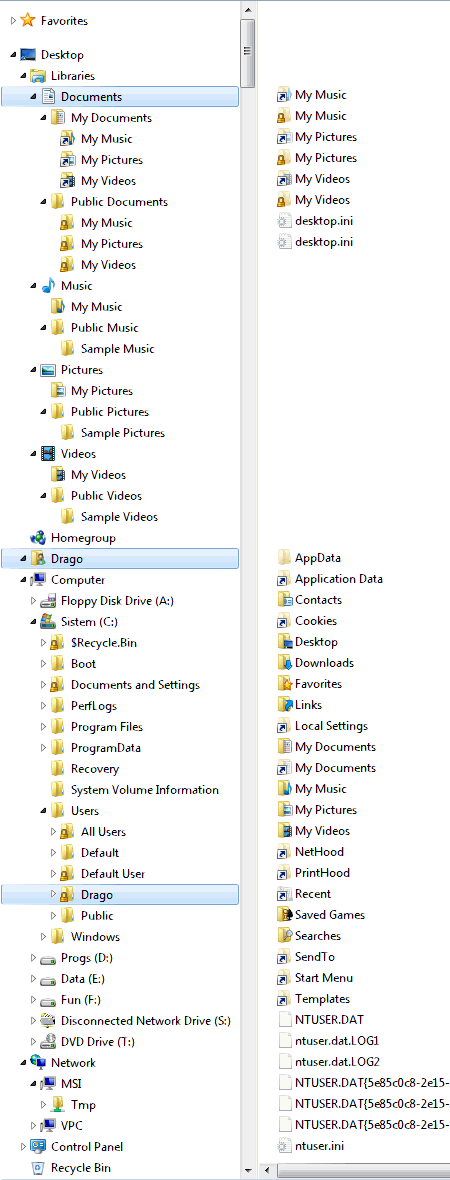 | |
| Figure 4.5.26 Specify your browsing directories / Folders and files Windows 7 OS. | ||
Display the operating panel WE example is that when you see everything, you can view all kinds of hidden directories and files. Figure 4.5.26a shows how it allows all the directories and files visible. Well the stability of the system in operation to set the status of each directory executes as its own process. Lower panel picture with the purpose of clarity a little 'peaked' in relation to the actual window operating system. Up windows that display comes to choosing from the WE line menu /Tools/-/Folder options.../. By the same window you can come election {Control Panel}-/All Control Panel Items/-/Folder options/, which is best seen in Figure 4.5.18a. The upper Figure 4.5.26b shows that the system is installed on the hard drive [C:] which is assigned the name 'Sistem', but otherwise would have the default name of 'Local Disk'.
The user 'Drago' their contents accessed through two views: the logical structure of the data that belongs to the [Desktop] or the physical structure of the disc [C\:Users\Drago] (blue rectangles with the name of 'Drago'), if it is the same amenities. Content displayed in the top of the logical structure of the [Documents] shows a content corresponding user 'Drago', not part of the display according to the selection on the left side of the picture 4.5.26b, but merely an illustration of what initially contains logical structure [Documents]. WE can be displayed simultaneously in the same window, just one of the selected content from the navigation panel, and display in Figure 4.5.26b is just an illustration of the extended part of the content available to the user.
From the example tree in Figure 4.5.26b shows that the tree contains the logical and physical views, in order to enable the user to the rapid arrival of the desired data. The most interesting part of a group of 'LIBRARIES', which is essentially a list of content (files) users, especially multimedia, which can be made available to other participants join the network 'PUBLIC' libraries. Picture shows two ways in which one can view the current logged in user 'Drago', access through the user name to the library or view folder [C:\Users\Drago] where all users. Map [Users] containing at least one activated all users on the system, with the [All Users] in which the data of software common to all users is maintained symbolic links (SYMLINKD), some kind of shortcut, the directory [C:\ProgramData], map [Default] which contains templates and content to be used to create a new environment annexed to the user during the first of his application, folder [Default Users] which is just indelible system link (JUNCTION) to the [Default], and a separate folder [Public]. Link [All Users] and [Default Users] are created to meet the compatibility with XP system and its associated servers and existing program support and WE see it the same way but not in the command window.
It would be good to get the new location just two pre-specified directory. Directories that have experienced the said move in the following table:
| Windows XP | Windows 7 |
| \Documents and Settings | \Users |
| \All users | \Users\All Users > \ProgramData |
| \Default User | \Users\Default |
| \Application Data | \AppData\Roaming |
| \Cookies | \AppData\Roaming\Microsoft\Windows\Cookies |
| \Local Settings | \AppData\Local |
| \My Documents | \Documents |
| \NetHood | \AppData\Roaming\Microsoft\Windows\Network Shortcuts |
| \PrintHood | \AppData\Roaming\Microsoft\Windows\Printer Shortcuts |
| \Recent | \AppData\Roaming\Microsoft\Windows\Recent |
| \SendTo | \AppData\Roaming\Microsoft\Windows\SendTo |
| \Start Menu | \AppData\Roaming\Microsoft\Windows\Start Menu |
| \Templates | \AppData\Roaming\Microsoft\Windows\Templates |
| \RECYCLER | \$Recycle.bin |
Of compatibility with older systems and program support, according to new locations, lead links as seen on the right side of Figure 4.5.26b.
Through the choice /Computer Management/-/Local Users and Groups/ Figures by 4.5.19 and 4.5.61 can be in the system to add new users, and that was never reported to the system nor is it expected of him, and he therefore never not produced corresponding directories. This case is the user 'Administrator', which in Windows 7 operating system exists but is disabled by default, and no one has not been activated, and it does not have to Figure 4.5.26b in the directory [C:\Users]. Only when the user is 'Administrator' and if you allow the application to execute the system with his name and becomes active, it will come to making his respective folders that were only then visible in WE. In the example in Figures 4.5.27b 4.5.27c and user 'Administrator' is active and is in the logical structure of the group 'Homegroup' to have shown the basic structure of the system. In Figure 4.5.27a shows that the active user 'Drago'. Thus, the physical structure of all users in the directory [C:\Users], and the logical structure varies from user to user.
Reported enabled, but inactive when the user uses some facilities or devices (printer, for example) on a single computer they want to make available to a specific user on another computer in the network. For a better recognition of the added convenience of the user and his work on the computer that provides support services that added the USER_NAME and PASSWORD is the same as the computer user who needs to available services. This is true especially for the case when a user connects to a computer that uses the 'Windows 9X' operating system (Chapter 4.3.5).
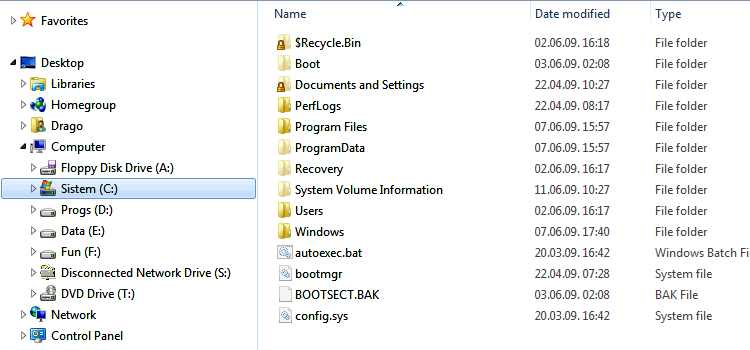
|
| Figure** 4.5.27 Directory 'Users' and its customers / Composition 'Public' directory. ( + / - ) |
The previous figures show that the link [All Users], formerly part of the directory [Documents and Settings] folder in the Windows XP system, located in the directory [Users], suggesting that multiple hinge points to the same place and that each follow. Action D1 and selection /Properties/ on the [All Users] gives the image field 4.5.27b |Target:| a place to which symbolic action link leads to the L1 fitting is not executing. But this is not true for the [Default user] which is systemic link (JUNCTION), as seen in Figure 4.5.28c.
Drive using NTFS (New Technology File System) file system according to which the size of the folder is not visible, and program support for writing data to optical media using UDF (Universal Disk Format), which has the characteristics of the file folder and has a size. In both cases it is the list of content that folder contains. How in the [Users] has more users, created by 'the system', it is logical that neither the composition of preloaded data in registers will not be the same. Users of the system and their associated folders are:
How is it that the links are different in the view of the CMD environment and not in WE view? WE is a graphical interface to browse the contents of the disc by the user is a programming point of view is irrelevant. The next set of pictures showing how to read the hidden files and how to view each link.
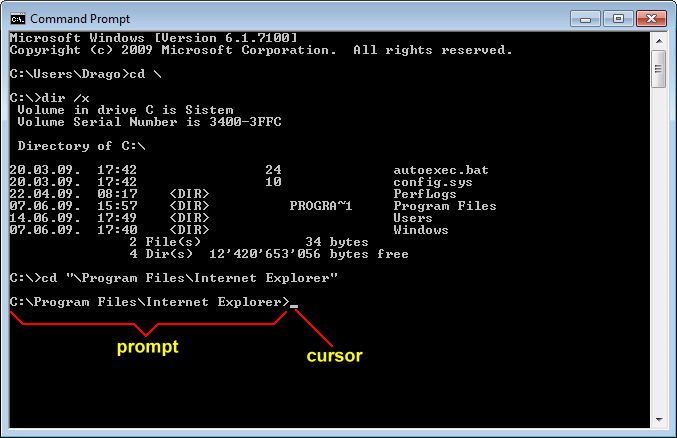
|
| Figure** 4.5.28 Files and folders in Windows 7 'Command' window. ( + / - ) |
Retrieval of the displayed command window is done by entering the command CMD, or by calling the execute file [C:\Windows\System32\CMD.EXE], in the form of a search that contains the initial (main) menu. The specified file is nothing more than a command interpreter. According to Figure 4.3.3 should be remembered as the 'prompt' and 'cursor'. And it is not superfluous to repeat DOS commands and syntax. Of course, true for users who think the CMD to serve. By the way, the elements of the management and handling of windows and search other functionally the same as shown in Figure 4.2.1, 4.2.3 and 4.3.3 of the previous versions of the OS, and it takes just a couple of little things again.
AUTOEXEC.BAT and CONFIG.SYS files to recurrence of the past, and the operating system is not fully respected records in them, although able to allow the correct execution of some old 16-bit applications. If the execution of software has difficulty well corresponding executable file to join one of the selections in 'Compatibility mode' is shown below.
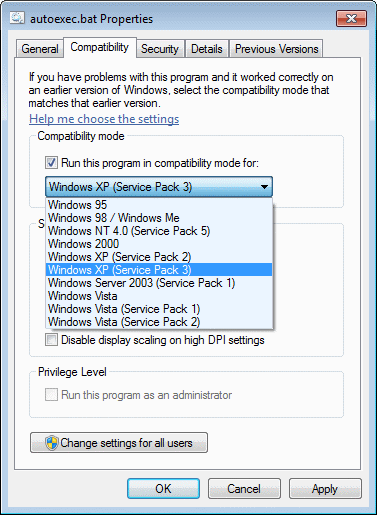
|
|
|
| |
| Figure** 4.5.29 Properties of files and folders. ( + / - ) |
So XP operating system got its place in this list in tab ||Compatibility||, and presented a list of concerns to the 'RC' version of the operating system in relation to the 'Beta' version ample, while the 'RTM' version has more support Windows Server 2008 R2. Compatibility can not be set for files that belong to the system, such as notepad.exe and the like, but it can support for all software that is installed or on its installed files. Other views these pictures describe some additional features, and even the cards are not the same, but depend on the type of file that is being reviewed. Enables to determine ownership of the file over the cards ||Security|| where are you, what a particular user is allowed, and the card ||General|| available to define attributes known from DOS: 'Read-only' and 'Hidden'. Cards ||Details|| gives basic information about the file that the system can recognize. If it is a directory (folder) offers a card ||Sharing|| regarding supply of content available to other participants in the network in which the choice over |Advanced Sharing...|-|Share this folder|-|Permissions| comes to the part which allows the grant of the folder to a specific group beneficiaries or for a selected node in the network. The file can not be granted the right to dispose of the network, but it inherits from the same directory that holds these rights if he has.
Basic from the Windows 7 system Figures to the directories and files:
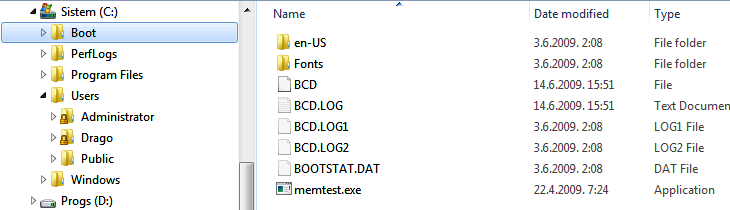
|
| Figure* 4.5.30 BOOT directory of operating system. ( + / - ) |
The first 512 bytes of hard disk data are entered in the disk is divided into partitions and the disk partition that is systemic. The system partition must be marked as active (mark-flag ' A '). These data block is called the Master Boot Record (MBR), and if the records are lost, damaged all data. MBR is independent of the operating system. MBR contains a record of the manner in which the disc (s) is partitioned and which one is active. Two partitions can not be simultaneously active. Since the MBR record independent of the operating system's disk layout on the partitions can be created with any tool intended for this purpose. MBR is the first record is read from the initial software (BOOTSTRAP) written in the BIOS that when it finds the active partition boot record label reads boot sector, a sector of the active partition disk where the record where the BOOT_MANAGER, file [C:\bootmgr], which uses the BCD (Boot Configuration Data) files in [C:\BOOT] directory to find out more about the operating system that must run or offered a menu if you are using multiple operating systems. If you are loading Windows 7 operating system is left to further monitor WINLOAD.EXE (Windows Loader) or WINRESUME.EXE (Windows Resume Loader) file located in the directory [C:\Windows\System32] and [C:\Windows\System32\Boot]. WINLOAD.EXE allocates working memory and loads the necessary system drivers and CORE operating system and further control is left to the core operating system - NTOSKRNL.EXE, file located in the directory [C:\Windows\System32] size of a few MB which combines fundamental parts of the operating system. WINRESUME.EXE activated in case of damage to the file system or returning from hibernation. Then activates SMSS.EXE (Session Manager Subsystem) in the directory [C:\Windows\System32] for loading environment variables (Figure 4.5.23) and the reach of virtual memory, and finally followed by user log-in to the system through the WINLOGON.EXE program support.
Thus, the order of actions when you turn the computer would be: BIOS, POST, BootStrap > MBR > Boot Sector > Boot Manager > WINLOAD.EXE > NTOSKRNL.EXE > SMSS.EXE > WINLOGON.EXE.
|
Citing of this page: Radic, Drago. " Informatics Alphabet " Split-Croatia. {Date of access}; https://informatics.buzdo.com/file. Copyright © by Drago Radic. All rights reserved. | Disclaimer |